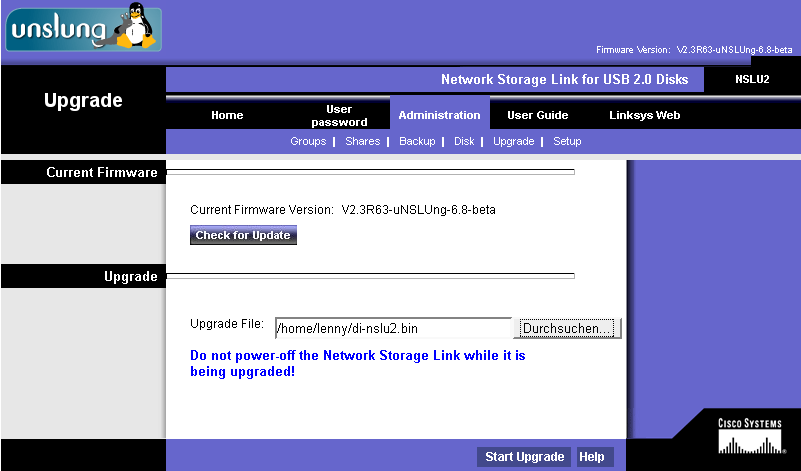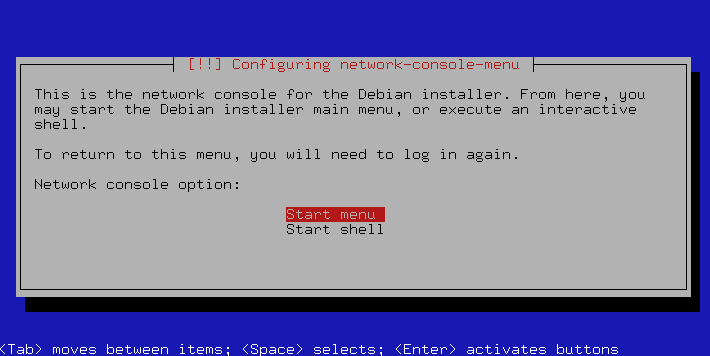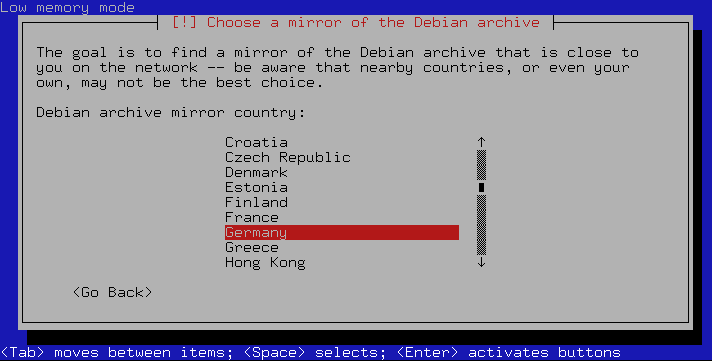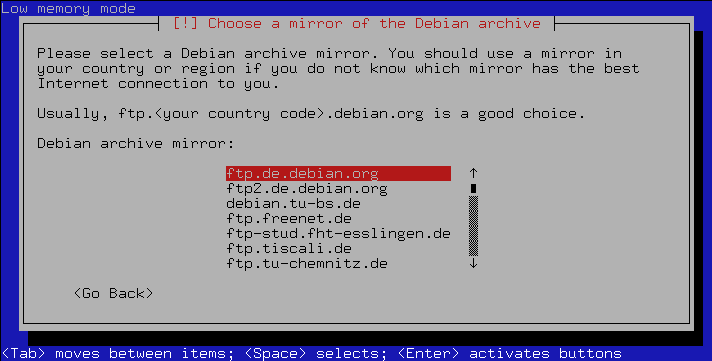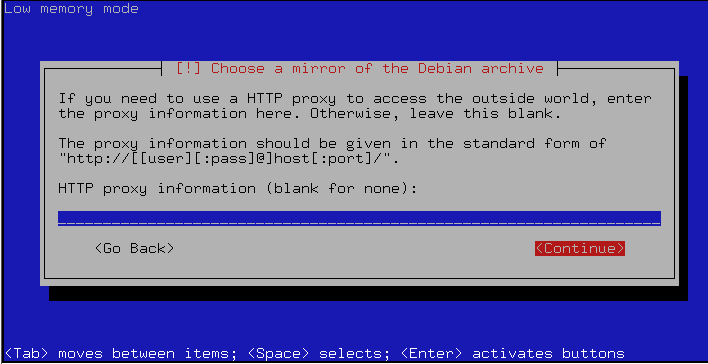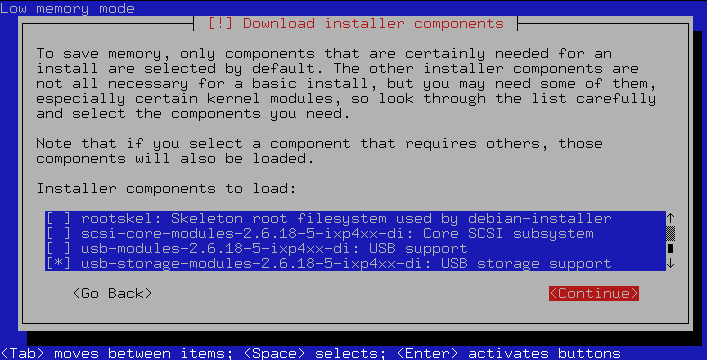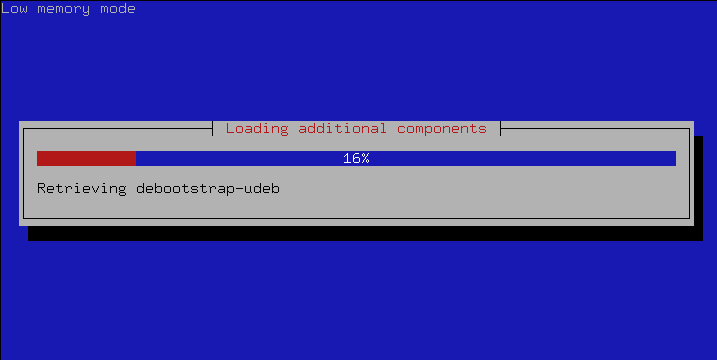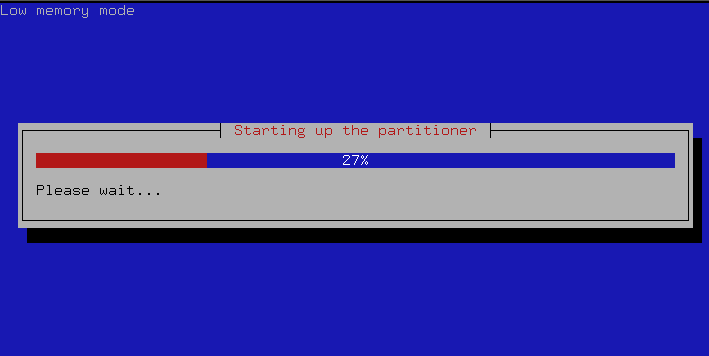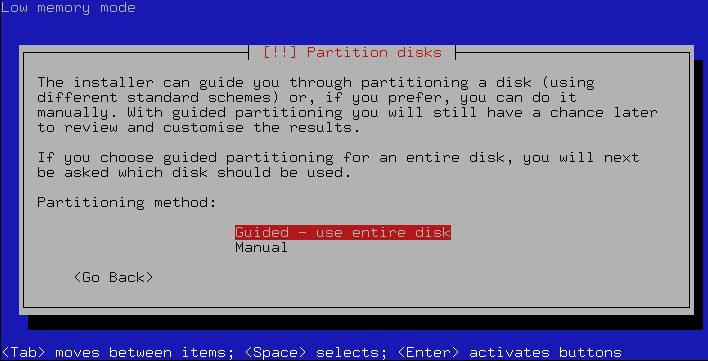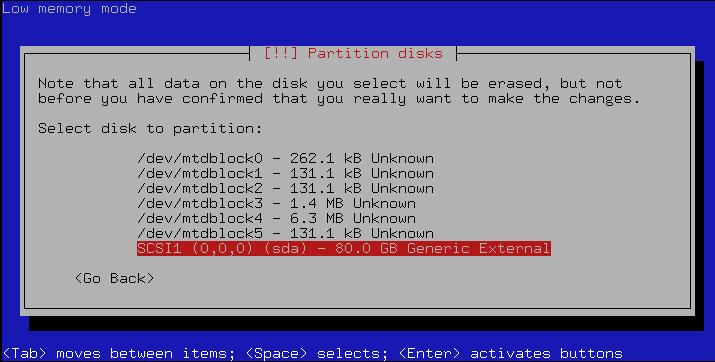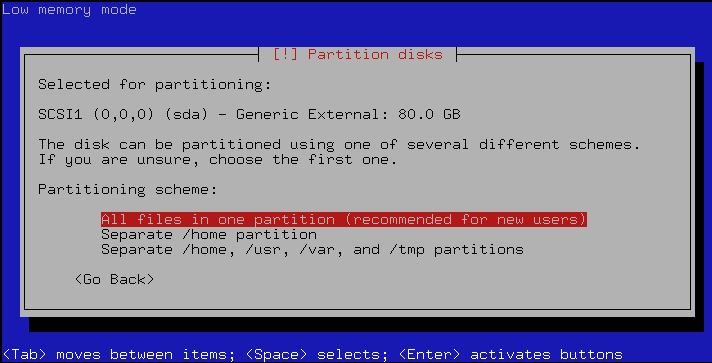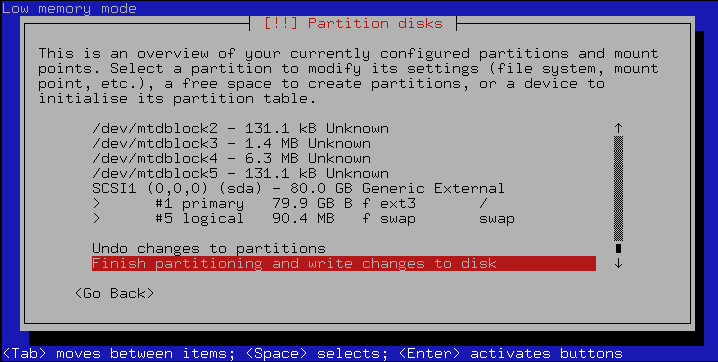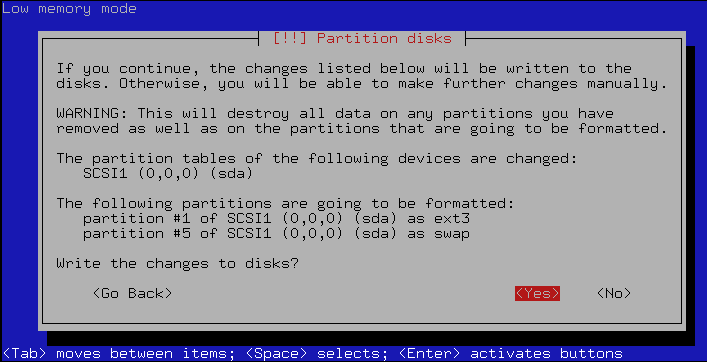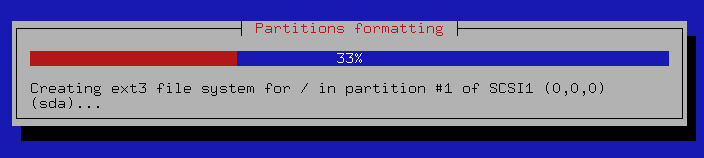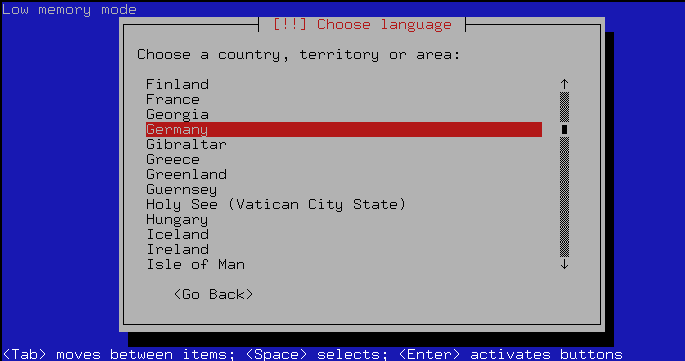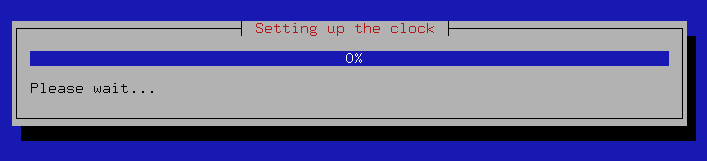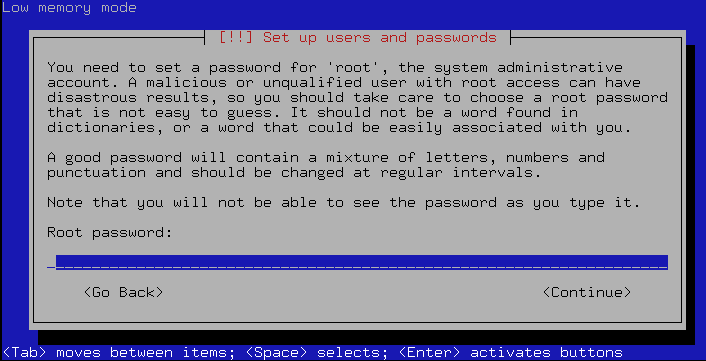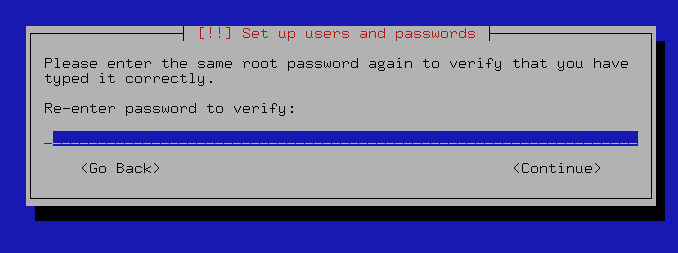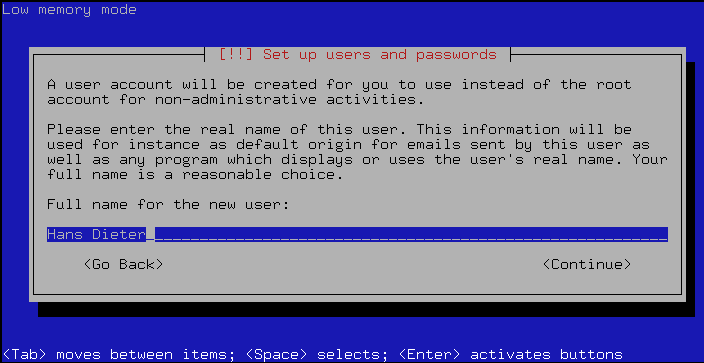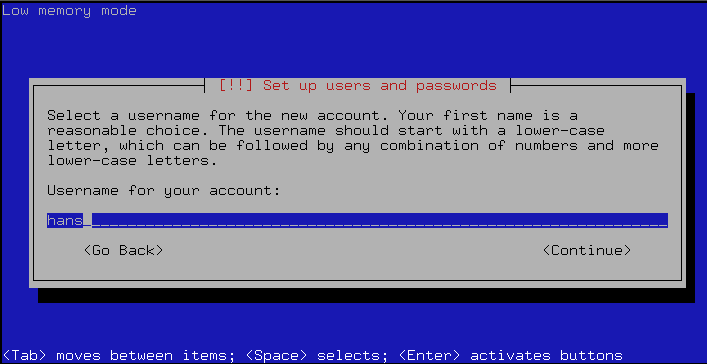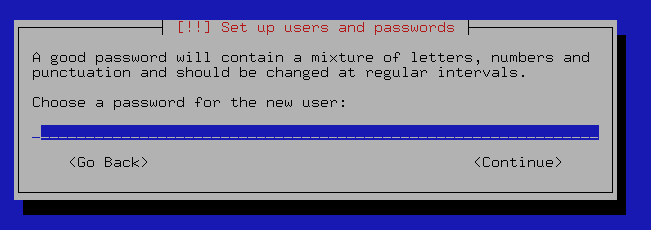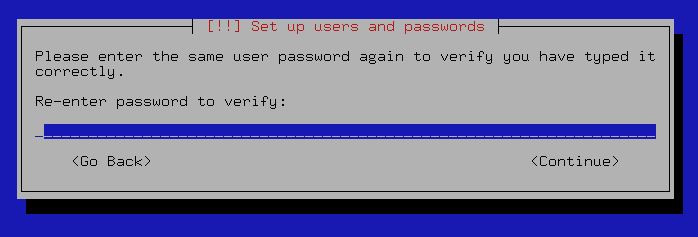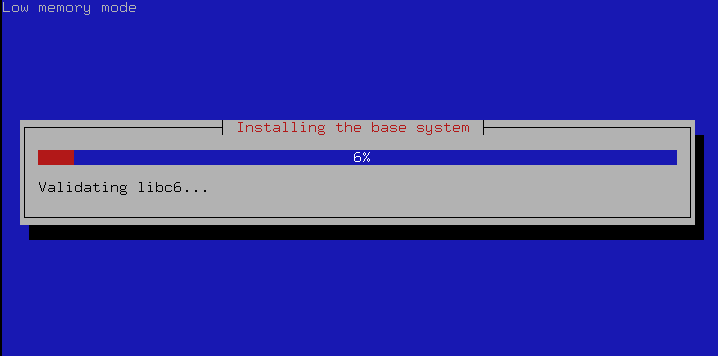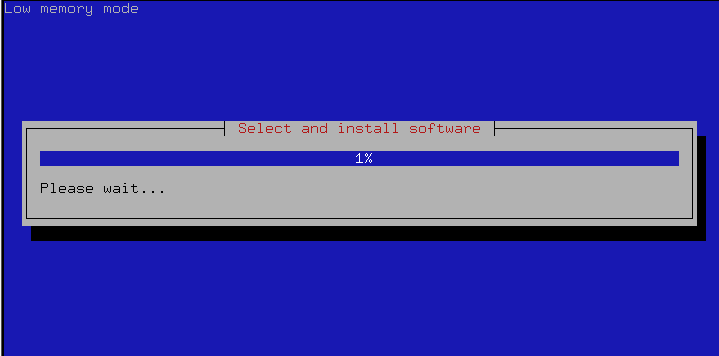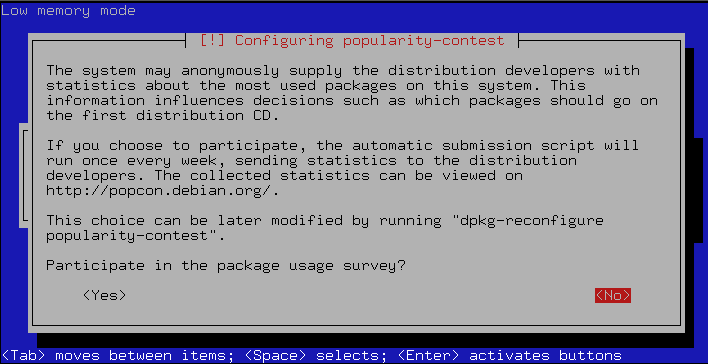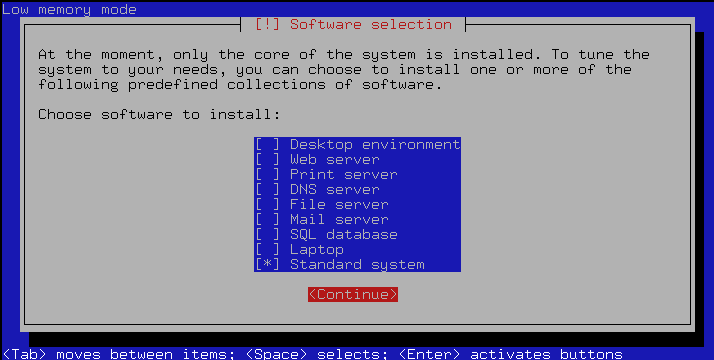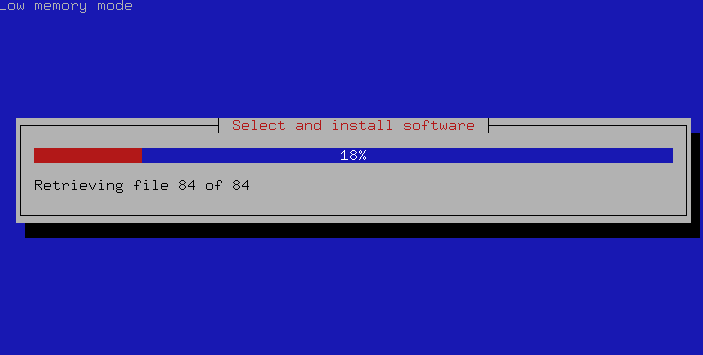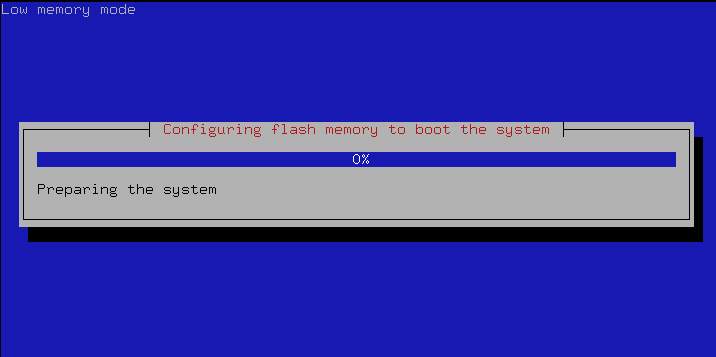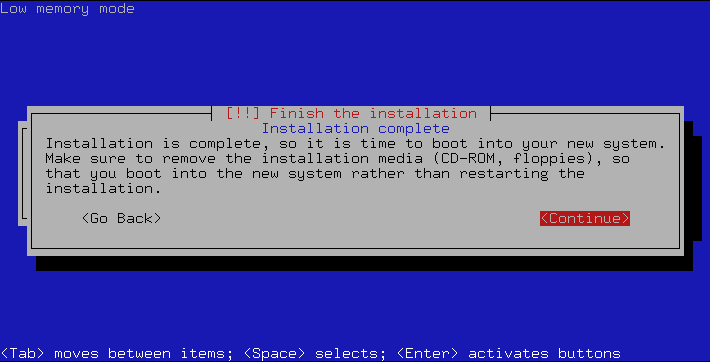Debian auf der NSLU2: Unterschied zwischen den Versionen
Admin (Diskussion | Beiträge) Die Seite wurde neu angelegt: „<div style="text-align=right; float: right; clear: none; {{#if:{{{Breite|}}}|max-width: {{{Breite}}};}} margin: .5em 0 1em 1em; background: none; padding-left:20p...“ |
Admin (Diskussion | Beiträge) Keine Bearbeitungszusammenfassung |
||
| (2 dazwischenliegende Versionen desselben Benutzers werden nicht angezeigt) | |||
| Zeile 1: | Zeile 1: | ||
<div style="text-align=right; float: right; clear: none | <div style="text-align=right; float: right; clear: none; background: none; padding-left:20px"> | ||
__TOC__ | __TOC__ | ||
</div><noinclude> | </div><noinclude> | ||
| Zeile 5: | Zeile 5: | ||
==Vorwort== | ==Vorwort== | ||
<div style="float:left;text-align:center;padding-right:20px"> | <div style="float:left;text-align:center;padding-right:20px"> | ||
[[Bild: | [[Bild:sluggy2.png|Debbislug]] | ||
<br /> | <br /> | ||
''Um den Finger gewickelt''</div> | ''Um den Finger gewickelt''</div> | ||
| Zeile 234: | Zeile 234: | ||
Glückwunsch! Ihr habt jetzt ein waschechtes Debian auf der Slug laufen! Von hier aus könnt Ihr als erfahrene Linux Administratoren dann schalten und walten was unsere liebe Schnecke so hergibt. | Glückwunsch! Ihr habt jetzt ein waschechtes Debian auf der Slug laufen! Von hier aus könnt Ihr als erfahrene Linux Administratoren dann schalten und walten was unsere liebe Schnecke so hergibt. | ||
[[Kategorie:NSLU2]] | |||
Aktuelle Version vom 30. Juni 2018, 08:52 Uhr
Vorwort
Wer glaubt, dass mit dem Unslung das Ende der Fahnenstange erreicht ist, der täuscht sich ... zum Glück. Denn langweilig wird es einem mit der NSLU2 sicherlich nicht. So hat es nicht lange gedauert, bis eine spezielle Version für unsere geliebte Schnecke erhältlich gewesen ist. Nun kann ein Debian Etch auf der Slug installiert werden.
Hierzu gibt es zwei Varianten, die erhältlich sind. Zum einen die reine Debian Variante ohne proprietären Treiber für den NSLU2 IXP4xx Netzwerkchip. Hier muss dann ein externer USB Netzwerkadapter verwendet werden. Desweiteren gibt es ein unofficial Pakage mit dem Treibermodul um eben den internen Netzwerkchip in Betrieb nehmen zu können. Aber egal was Ihr verwendet, die Installation sieht bei beiden Varianten gleich aus.
Ihr installiert die Debian Firmware und loggt Euch via ssh ein. Dort wartet auch schon der Installer, der Euch durch den zugegeben etwas langwierigen Installationsprozess führt. Ihr werdet dort ein Basissystem installieren. Ebenso legt Ihr dann dort das Root-Passwort fest und erstellt einen ersten User. Bereits hier könnt Ihr schon Pakete für einen Webserver auswählen. Nachdem das System die Installation durchgeführt hat wird die Slug neu booten und ein Debianserver Euch beim nächsten Login begrüßen.
Hierbei müsst ihr folgendes beachten: Die Debian Slug hat nachher keinen Webadmin mehr. Ebenso wird kein Samba Server von Haus aus installiert sein. Dieser muss dann neu eingerichtet werden, sollte dieser auf der Debian Slug benötigt werden. Erwartet zudem keine Geschwindigkeitsrekorde. Die Debianinstallation sollte von daher nur für eine Aufgabe verwendet werden (Firewall, FTP, Downloadbüchse etc.), denn die 32 MB Ram werden von Haus aus nur noch 10 bis 11 MB freien Speicher zur Verfügung stellen, wenn einmal das Basissystem gebootet hat. Versteht die Debian Installation als Bastelgerät mit dem Ihr einfach Spaß haben wollt.
Vorbereitung
Bevor Ihr allerdings mit der Installation loslegt solltet Ihr auf alle Fälle Eure Slug richtig im Webadmin konfiguriert haben. Die gewünschte IP Adresse und der Gateway muss eingetragen sein. Diese Werte übernimmt der Debianinstaller entsprechend. Ladet nun die gewünschte Debianfirmware herunter:
Debian (free), di-nslu2.bin [1]
Debian (mit IXP4xx Netzwerkmodule für die Slug) [2]
Flashen der Firmware:
Möglichkeit A)
Hier könnt Ihr die di-nslu2.bin über den Webadmin hochladen. Gebt dazu den genauen Speicherplatz des Images an:
Nächstes erhaltet Ihr die obligatorische Sicherheitsabfrage:
Danach kann es eine kurze Weile dauern, bis das Eeprom geflasht wird. Ihr erkennt das an der Slug, dass nun das Power-LED Rot / Grün blinkt. Unterbrecht diesen Vorgang auf keinen Fall. Ein vorzeitiges Abbrechen kann die NSLU2 erstmal für Euch unerreichbar machen. Zudem kann es leider vorkommen, dass das Update mit einem Fehler abbricht (bad file Format). Versucht es dann eventuell mit einem anderen Browser. Sollte auch das nicht fruchten, so fahrt spätestens dann mit der Variante B fort:
Möglichkeit B)
Das meine ich ist der etwas einfachere Weg und geht über Linux. Zunächst benötigt man das Programm upslug2. Dieses kompilieren wir selbst nachdem wir uns das Quellpaket besorgt haben:
svn co http://svn.nslu2-linux.org/svnroot/upslug2/trunk upslug2
Das erzeugt ein neues Unterverzeichnis upslug2. In dies wechseln wir dann:
cd upslug2
Danach starten wir den Kompile mit folgenden Befehlen:
autoreconf -i
./configure
make
Jetzt liegt das Programm upslug2 im Buildverzeichnis. Kopiert nun die aktuelle Firmware in das gleiche Verzeichnis.
Nun stellt Euer Netzwerk auf folgende IP um:
192.168.0.xxx
D.h. : Die NSLU2 wird wieder die IP 192.168.0.1 verwenden, somit muss der Linuxrechner eine andere Endnummer bekommen.
Jetzt versetzen wir die NSLU2 mit einem einfachen Trick in den Redboot- Modus: Schalte die Slug aus und nehmt eine Büroklammer zur Hand. Drückt damit auf der Rückseite des Gerätes den Reset-Button. Diesen haltet dann fest und drückt vorne auf den Einschaltknopf. Den Einschaltkopf lasst los und haltet hinten noch den Reset-Knopf gedrückt. Dann beobachtet die obere LED. Diese wird zuerst orange und nach ca. 10 Sekunden rot. Jetzt den Reset-Knopf loslassen! Wenn nun die LED Rot-Grün blinkt, dann ist diese bereit für den Flashvorgang.
Setzt Euch nun an Euren Linuxrechner und holt Euch an der Konsole root-Rechte:
su
[PASSWORT EINGEBEN]
Nun startet das upslug2 Program aus Eurem Buildverzeichnis heraus mit folgendem Befehl:
./upslug2 --image="di-nslu2.bin"
Wenn Ihr mehrere NSLU2 im Netz hängen habt, muss die MAC Adresse angegeben werden:
./upslug2 --target="xx:xx:xx:xx:xx:xx" --image="di-nslu2.bin"
(xx:xx:xx:xx:xx:xx = MAC Adresse der zu flashenden NSLU2)
Ein Output, der auf das erfolgreiche Flashen hindeutet sieht in etwa so aus:
./upslug2 --image="di-nslu2.bin"
LKG7E985E 00:0f:66:7e:98:5e Product ID: 1 Protocol ID:0 Firmware Version: R23V63 [0x2363]
Upgrading LKG7E985E 00:0f:66:7e:98:5e
. original flash contents * packet timed out
! being erased - erased
u being upgraded U upgraded
v being verified V verified
Display:
<status> <address completed>+<bytes transmitted but not completed>
Status:
* timeout occurred + sequence error detected
7fffff+000000 ...VVVVVVVVVVVVVVVVVVVVVVVVVVVVVVVVVVVVVVVVVVVVVVVVVVVVVVVVVVVVV
Rebooting... doneSolltet Ihr später das Debian nicht mehr weiter verwenden und lieber wieder mit der unslung arbeiten wollen, dann könnt Ihr die Unslung Firmware genau auf diese Art und Weise wieder aufkopieren, denn spätestens jetzt habt Ihr keinen Webadmin mehr zur Verfügung über den Ihr das auch lösen könntet.
Jetzt sind wir soweit und können mit der Installation loslegen:
Debian installieren
Steckt an den ersten Port Eure USB Platte an und startet die Kiste neu, damit sicher gestellt ist, dass die Platte einsatzbereit ist. Danach verbindet Ihr Euch über ssh mit der Slug:
ssh installer@xxx.xxx.xxx.xxx (IP der Slug)
Das Passwort lautet install .
Ihr solltet nun folgende Anzeige bekommen:
Hier wählt Ihr dann "Start Menu" aus. Im nächsten Menü dann die korrekte Ländereinstellung:
Wählt dann einen Spiegelserver aus, von dem weitere Installationspakete nachgeladen werden sollen:
Einen Proxy brauchen wir nicht zwingend auswählen, außer Ihr verwendet einen:
Falls nicht, lasst das Eingabefeld leer und fahrt mit continue fort. Nun bekommt Ihr ein Auswahlmenü für diverse Module, die geladen werden können:
Notwendig für die Installation auf eine USB Platte sind folgende Module:
* partman-auto: Automatically partition storage devices (partman) * partman-ext3: Add to partman support for ext3 * usb-storage-modules-2.6.18-5-ixp4xx-di: USB storage support
Hierbei wird dafür gesorgt, dass das ext3 Format verwendet wird. Ebenso das Modul für die USB Festplatte und der Partman zur Partitionierung der Platte.
Jetzt werden einige zusätzliche Komponenten geladen:
Danach wird das Partitionierungsprogramm gestartet:
An der Stelle könnt Ihr die Vorgabe des Systems verwenden (guided) oder auch per Hand (manual) einstellen:
Da wir die komplette Platte für unser Slug verwenden wollen können wir ruhig den guided Modus verwenden. Wählt dazu Eure Festplatte aus, die an der Stelle angezeigt werden sollte:
Im nächsten Menü können verschiedene Vorgaben ausgewählt werden. Man kann durchaus die komplette Platte für root verwenden, sofern eh nichts anderes mit der Platte passiert. Anderweitig empfiehlt es sich auch eine getrennte /home Partition einzurichten:
Übernehmt dann die Einstellung mit "Finish partitioning and write changes to disk"
Eine letzte Sicherheitsabfrage, die Ihr mit "yes" beantworten könnt:
Die Platte wird dann formatiert (spätestens hier sind alle Daten, die vorher auf dieser Platte waren futsch):
Als nächstes stellt die korrekte Sprache ein:
Die Systemzeit wird eingestellt:
Danach legt Euer Root-Passwort fest:
Das muss noch einmal bestätigt werden:
Jetzt legt Ihr einen ersten Benutzer an:
Der Username für den Account:
Das Passwort:
Und auch nochmal zu bestätigen:
Das Basissystem wird danach installiert, was durchaus einwenig dauern kann:
Der Tasksel zur Auswahl der zu installierenden Software wird gestartet:
Bei der nächsten Abfrage entscheidet Ihr, ob Ihr an der statistischen Erfassung bezüglich der Verwendung der Programmpakete teilnehmen wollt:
Ich empfehle hier erstmal nur das Standard System zu installieren. Was wir später benötigen können wir immer noch installieren. Zuerst sollten wir nicht zu viel Zeit mit langwierigen Installationsprozessen von Programmen verschwenden, die wir dann schlußendlich doch nicht benötigen. Also lassen wir nur den Menüpunkt "Standard System" aktiviert und gehen auf Continue:
Jetzt werden die Programme über das Netz nachgezogen. Das kann auch einwenig Zeit in Anspruch nehmen. Gönnt Euch hier zwischenzeitlich ruhig einen Tee und vielleicht eine netten Film auf DVD ;-)
Wenn das geschafft ist, wird das System zum Reboot vorbereitet:
Das finale Bild:
Startet das System dann mit "continue" neu durch. Der Bootvorgang dauert einwenig, aber wenn Ihr die Slug 3x piepsen hört könnt Ihr Euch nun via ssh auf Euren Server einloggen. Der Zugang geht dann entweder über "root" mit Eurem festgelegten Passwort oder mittels Eurem ersten Standard- User.
Glückwunsch! Ihr habt jetzt ein waschechtes Debian auf der Slug laufen! Von hier aus könnt Ihr als erfahrene Linux Administratoren dann schalten und walten was unsere liebe Schnecke so hergibt.