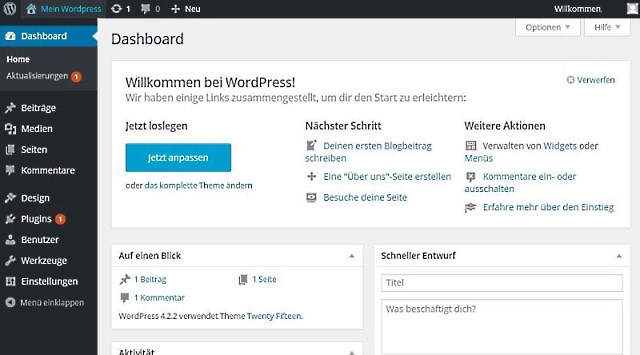Wordpress installieren
Wordpress ist die bekannte Blog Software, die mittlerweile eine große Anhängerschaft gefunden hat. Sie ist aber auch recht schnell installiert und konfiguriert.
Voraussetzung hierzu ist ein Linux Webserver mit
- ssh Zugang
- Apache2 Webserver mit PHP und mySQL
Eine leere Datenbank anlegen
Zuerst benötigen wir eine neue leere mySQL Datenbank. Hierzu empfiehlt es sich, einen eigenen Datenbank-User (falls noch nicht geschehen) anzulegen. Gebt folgendes als Root ein:
mysql -p
Danach an der Konsole folgende Befehle eingeben:
CREATE USER 'neueruser'@'localhost' IDENTIFIED BY 'password';
GRANT ALL PRIVILEGES ON * . * TO 'neueruser'@'localhost';
FLUSH PRIVILEGES;
exit
neueruser: Das ist der Username für den mySQL Nutzer
password: Das ist sein Passwort
Bitte entsprechend anpassen!
Nun legen wir für den Nutzer noch eine neue Datenbank an:
mysqladmin -uneueruser -p create tabelle01
Beachtet hier die Parameter -u und -p. Beim Parameter -u schreibt Euren Nutzernamen direkt dahinter.
Wordpress downloaden, entpacken und vorbereiten
Wir laden nun die Software herunter. Dazu wechselt in das dafür vorgesehene Verzeichnis auf Eurem Server. Ich verwende jetzt einfach einmal das Standard Verzeichnis /var/www/ , Ihr könnt aber ein anderes beliebiges verwenden.
cd /var/www
Wir holen uns nun die Software. Unter dem Wordpress Downloadbereich findet Ihr immer die aktuelle Version und den Downloadlink. Passt folgenden Befehl entsprechend der aktuellen Version an:
wget https://de.wordpress.org/wordpress-4.2.2-de_DE.tar.gz
Entpackt wird das dann mit einem
tar -zvxf wordpress-4.2.2-de_DE.tar.gz
Ihr habt jetzt ein neues Verzeichnis wordpress.
Jetzt verschaffen wir noch einen Zugriff auf das Verzeichnis für unseren Apache Webserver:
chown -R root:www-data /var/www/wordpress
chmod 750 -R /var/www/wordpress
Und noch Schreibrechte für den Upload von Bildern (falls gewünscht):
chmod 770 -R /var/www/wordpress/wp-content/uploads
Apache 2 konfigurieren
Jetzt binden wir noch einen Alias in unsere Apache2 Konfiguration mit ein.
nano /etc/apache2/sites-enabled/@000-default
Im Bereich <VirtualHost *:80> und / oder <VirtualHost *:443> fügt folgenden Abschnitt mit ein:
Alias /wordpress /var/www/wordpress
<Directory /var/www/wordpress>
Options FollowSymLinks
AllowOverride None
DirectoryIndex index.php index.htm index.html
Order allow,deny
allow from all
</Directory>
Die Zeile Alias /wordpress /var/www/wordpress legt fest, dass Ihr Euren Blog mittels EURE_WEB_ADRESSE/wordpress aufrufen könnt. Das macht Sinn, wenn noch andere Webanwendungen auf dem Server liegen. Wollt Ihr, dass die Wiki direkt über Eure Adresse aufgerufen wird, dann könnt Ihr dies direkt im Abschnitt <VirtualHost *:80> regeln:
<VirtualHost *:80>
ServerName EUER_SERVERNAME
ServerAlias EUER_SERVERNAME XXX.XXX.XX.XX
ServerAdmin webmaster@localhost
DocumentRoot /var/www/wordpress
<Directory />
Options FollowSymLinks
AllowOverride None
</Directory>
<Directory /var/www/wordpress>
...
</Directory>Speichert die Änderung ab und startet den Apache neu durch:
/etc/init.d/apache2 restart
Wordpress einrichten
Ruft nun je nachdem wie Ihr den Apache 2 konfiguriert habt Wordpress auf:
EURE_URL/wordpress
Ihr erhaltet dann folgende Begrüßung, bei der Ihr auf "Los geht's" klickt:
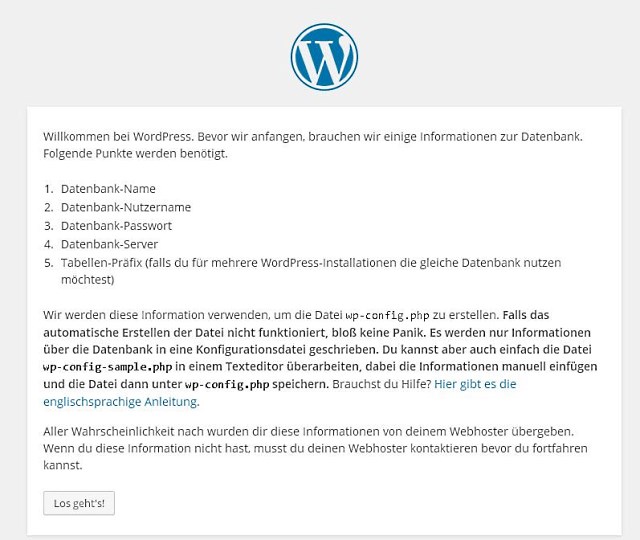
Danach gebt Ihr Eure Daten für die vorbereitete mySQL Datenbank ein und klickt auf "Senden":
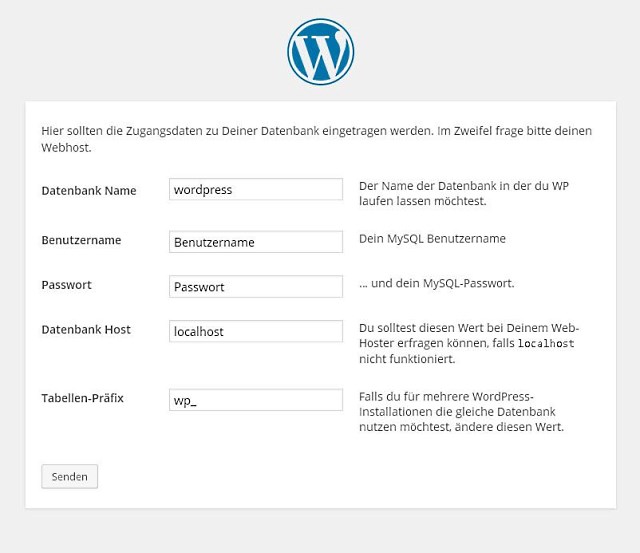
Nun auf "Installation ausführen":
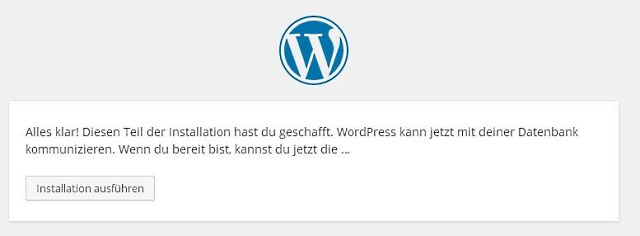
Der nächste Dialog ist selbsterklärend. Gebt hier die benötigten Informationen an und klickt danach auf "Wordpress installieren":
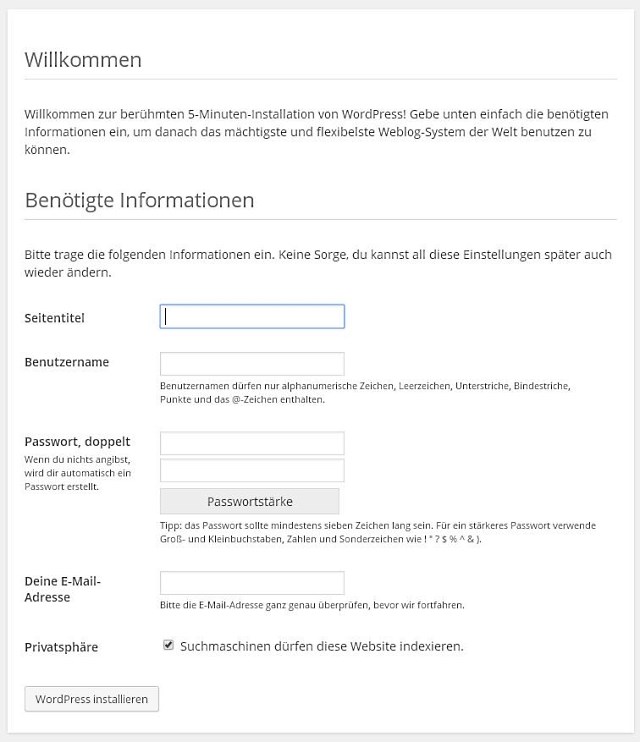
Falls alles geklappt hat erhaltet Ihr einen Erfolgsmeldung und könnt Euch anmelden "Anmeldung":
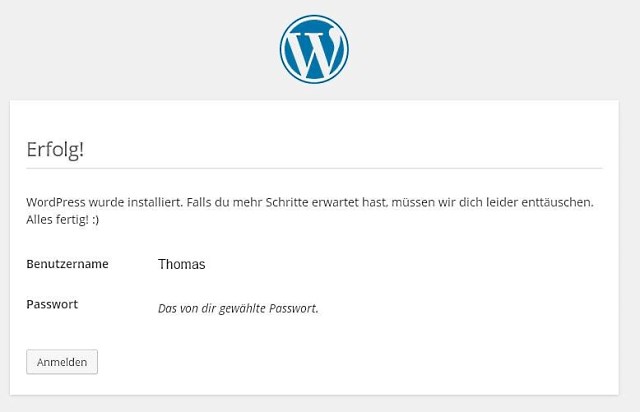
Anmeldung:
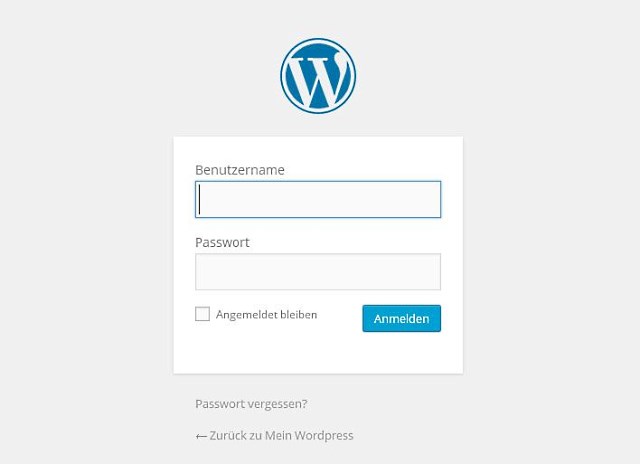
Und schon könnt Ihr mit dem Bloggen loslegen und Euren ersten Blogeintrag schreiben: